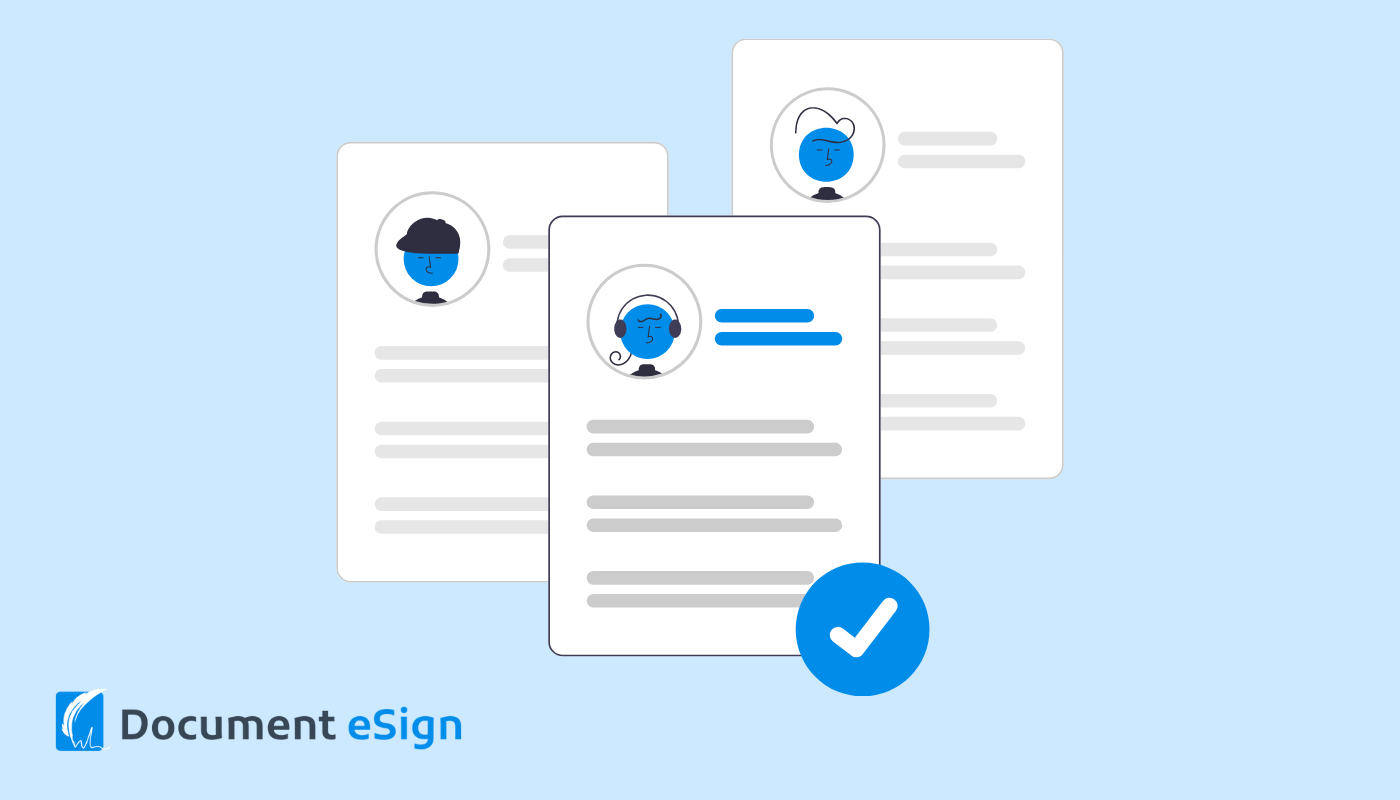In this article, we will talk about how to digitally add signatures on your documents through Microsoft Word, Google Docs, and PDF.
How to digitally sign a Microsoft Word document
Adding a single signature using a signature line using your PIV credential or digital certificate.
To create a digital signature in ms word using a signature line you will need to open the Microsoft word document and place the cursor where you would like to add the signature.
From the menu bar, click on the Insert and look for the Signature line option on the top right corner of the page.

A signature setup box will appear where you will need to enter the relevant information in the text fields and click OK.
A Sign up box will appear on the document as soon as you double click the signature line.
Fill in the ‘X, with necessary details like your name. Below the ‘X’ mark you will find a ‘Signing as’ field where you will need to upload your signing certificate. You can ‘change’ the certificate in case you feel that is not the correct certificate.
Another pop up box appears where you can click to view your certificate properties.
a) As soon as you see the certificate details pop-up box appears, you will need to click on the details section, scroll down to Key Usage, and click on it. The lower text box should now display Digital Signature, Non-Repudiation. If it does, then this is the right certificate. Click OK.
b) If the certificate is wrong then you will need to click on ‘more choices’ in order to see more certificates. Keep repeating these steps until you find the correct one.
After the correct certificate, you will need to click the Sign button in order to sign the document. This is where you will have to insert your PVC card reader. Click ‘OK’ after entering your Smart Card (PIV) PIN.
Click the Sign button to sign the document. Insert your PIV card into the card reader. Enter your Smart Card (PIV) PIN and click OK.
Once your signature is saved, it will be confirmed by the Signature Confirmation box. Click on ‘OK’ to affirm the same.
How to add multiple digital signatures in Microsoft Word
When you digitally sign a document in word, you can have others additionally sign it. (Note: If you are the main approver, you ought to make the mark lines for the approvers as a whole. Then, at that point, send the record to the subsequent approver.)
In case you are the second (or other) approver, open the report you've gotten. Double-tap your particular line to sign. Follow Steps 1-4 from Add a Digital Signature Using a Signature Line.

Enter the details in the text fields as soon as the signature setup box appears.
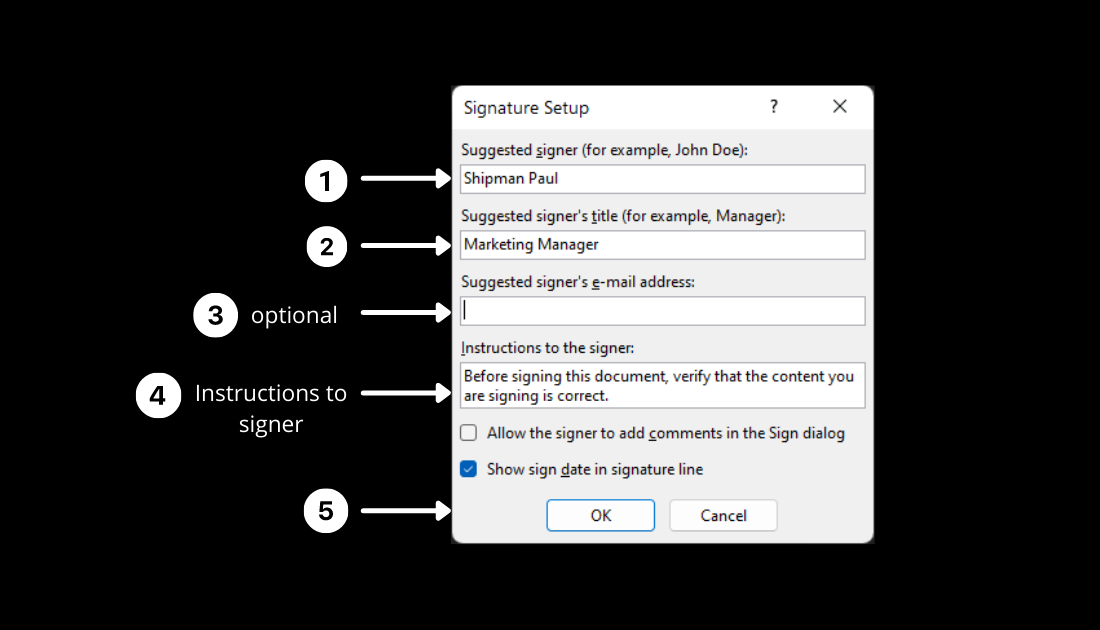
Double-click your signature line and type your name when the sign pop-up box appears.
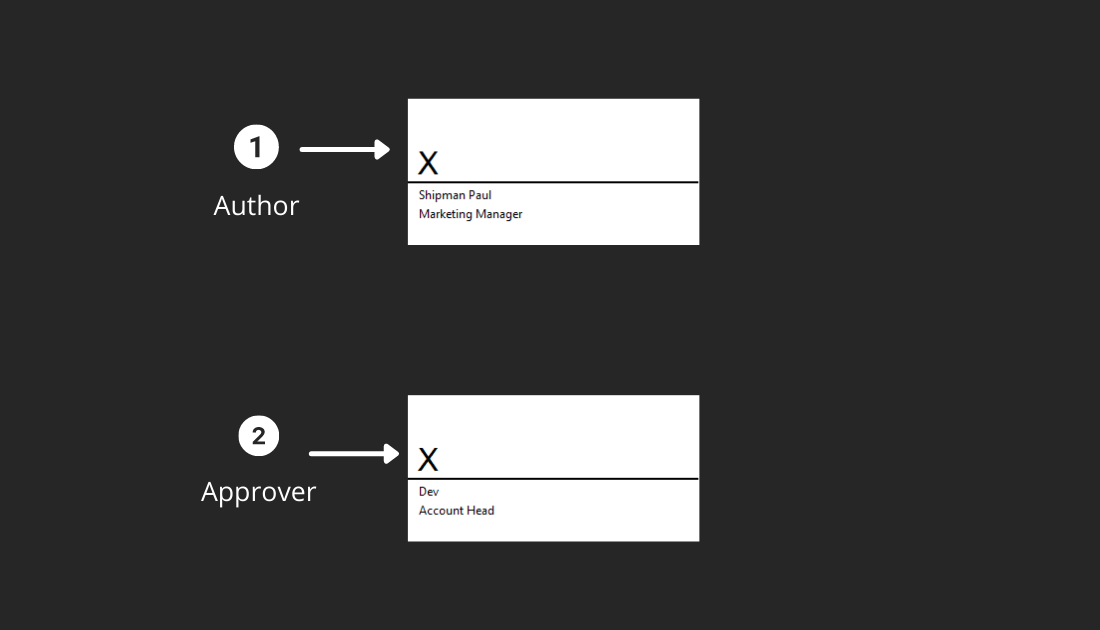
Then, view at the Signing as: field. You should see your name and certificate data. Click the Change button to choose an alternate certificate if you don't see your name and certificate data.
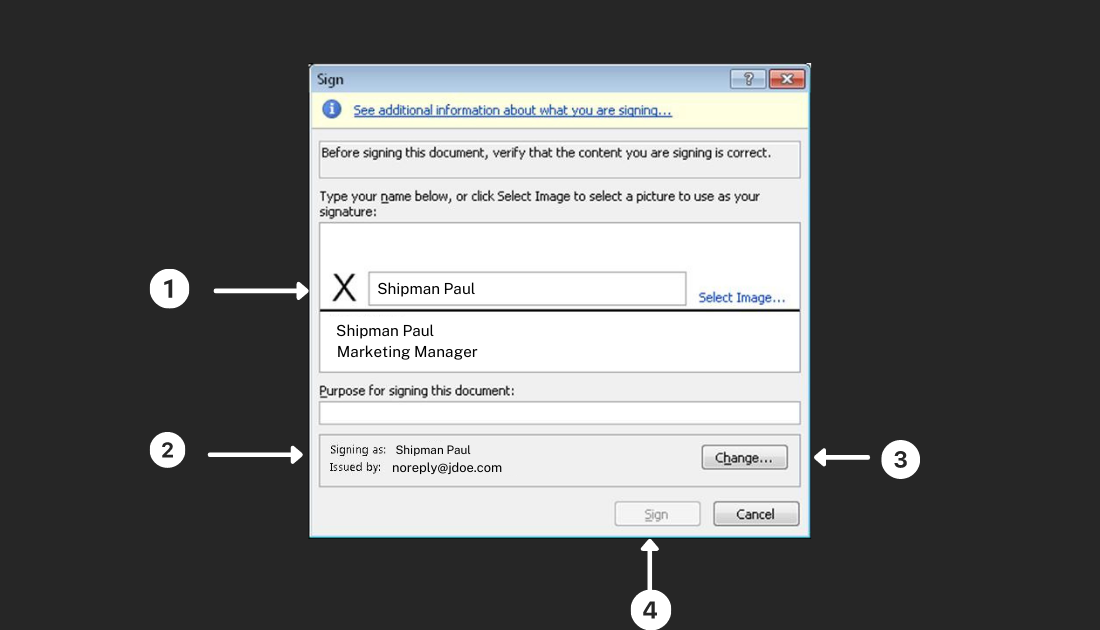
Click OK after Inserting your PIV card and your Smart Card (PIV) PIN.
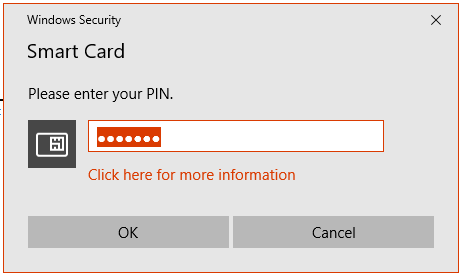
The Signature Confirmation box saves your digital signature as you Click OK.
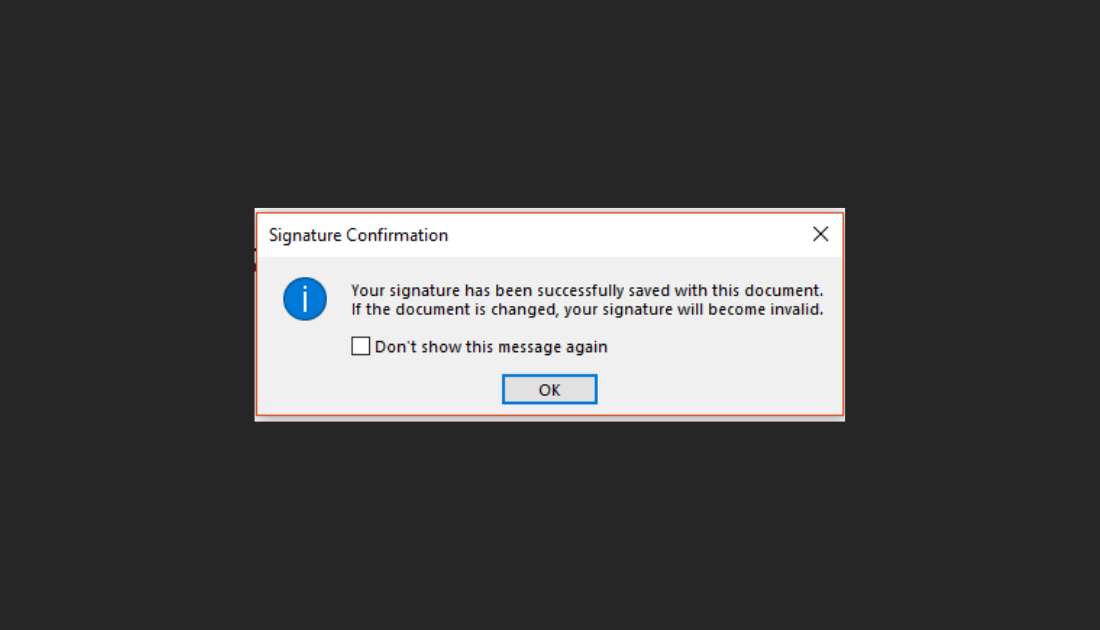
Share the digitally signed document to the following approver.
Each approver can open the document and double tap the Signature Line with his/her name and complete the signing cycle.
How to digitally sign a pdf in Adobe Reader
To add a digital sign in a PDF document you’ll need to open the PDF file in Adobe Acrobat Reader.
Go to the File menu, Click on Open and select the PDF file you want to digitally sign.
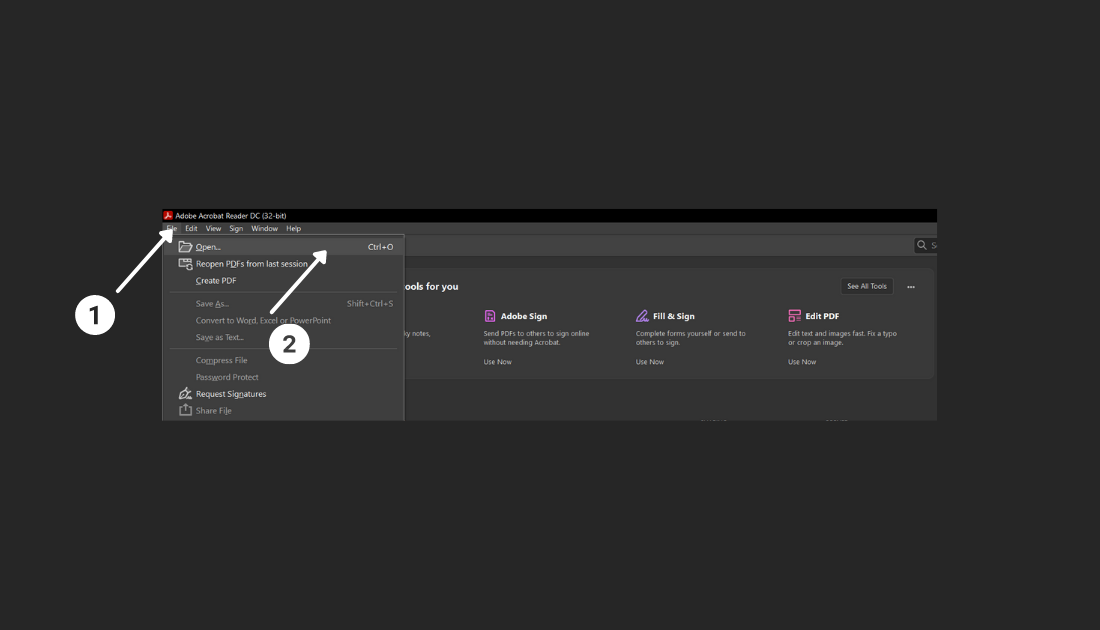
- You'll be able to locate the tools sheet on the right. Click on the ‘Fill and Sign’ option in the Tools sheet. In case you're not seeing the Tools sheet, press SHIFT+F4 and look for it.
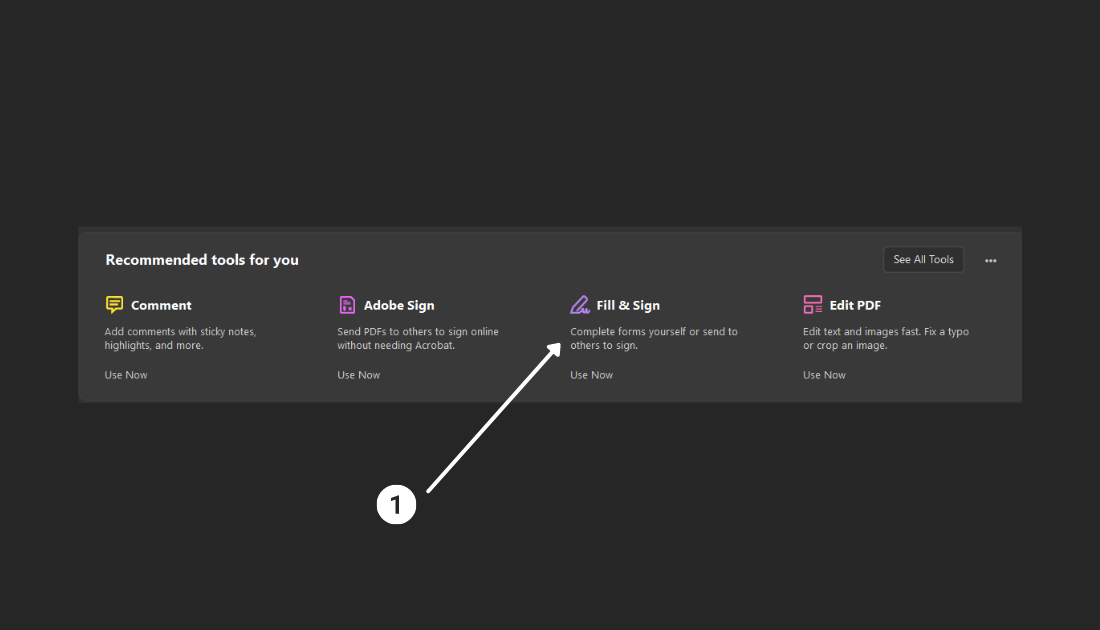
- You will find a toolbar appear at the top of your document. Click on sign and then click ‘add signature’.
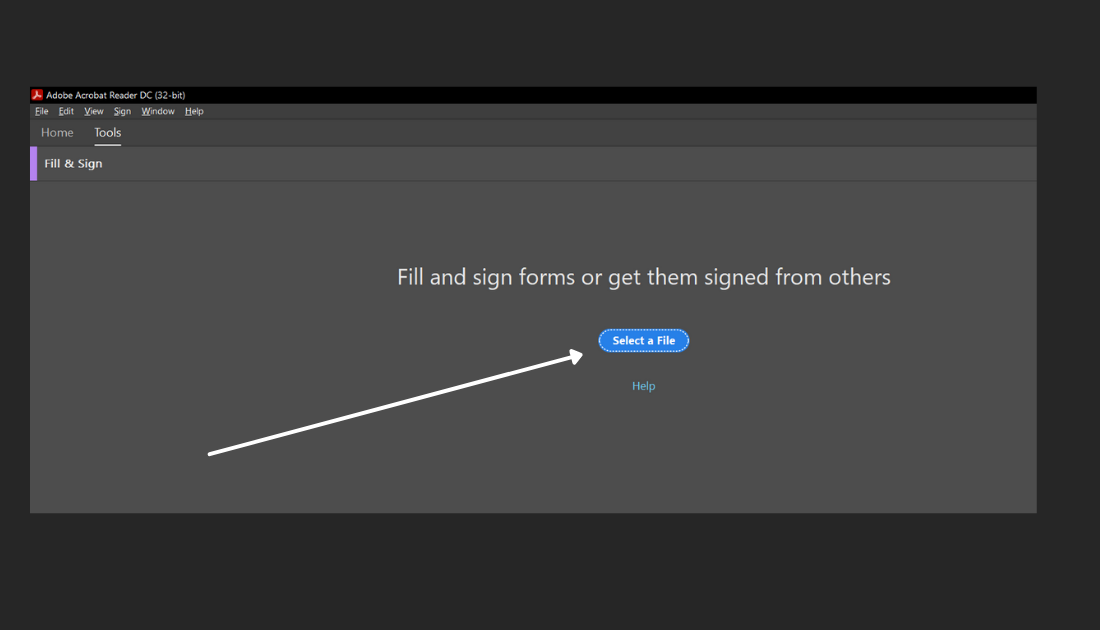
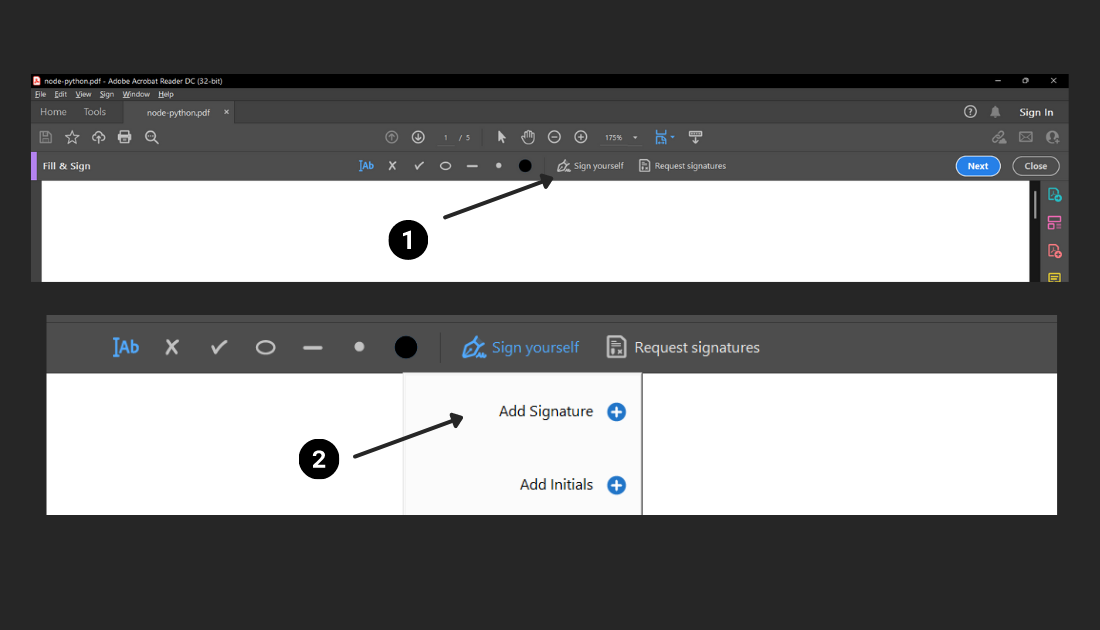
- A popup will open, giving you three alternatives—Type, Draw, and Image. Whenever you're done, click the Apply button.
Type permits you to type your name in cursive arrangement. You're allowed to change the style of the sign.
Draw permits you to draw the sign utilizing your mouse, touchpad, or a pen in case you're utilizing a touchscreen gadget.
Image permits you to choose a picture document of your signature and just upload it.
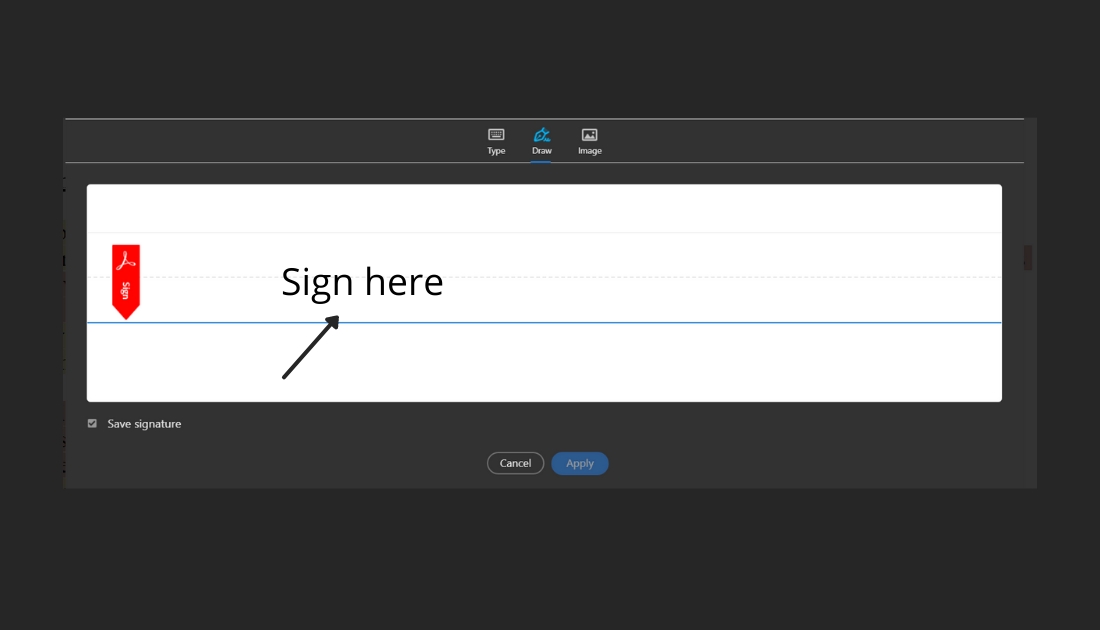
Drag, resize, readjust and position the sign inside your PDF document.
Speedy Guide: How to create a digital signature with PDF on various gadgets
Android – Open the PDF in Adobe Acrobat Reader android application, click the Pen symbol then, and select Fill and Sign to create a digital signature in PDF format.
iOS – Long press the saved PDF document, select Markup, click the plus symbol and select the option Signature to embed a signature.
How to add a digital signature with Google docs
In order to add a digital signature in Google docs, click on the Insert option from the menu bar. You can either type, draw or upload with google docs in order to create a digital signature.
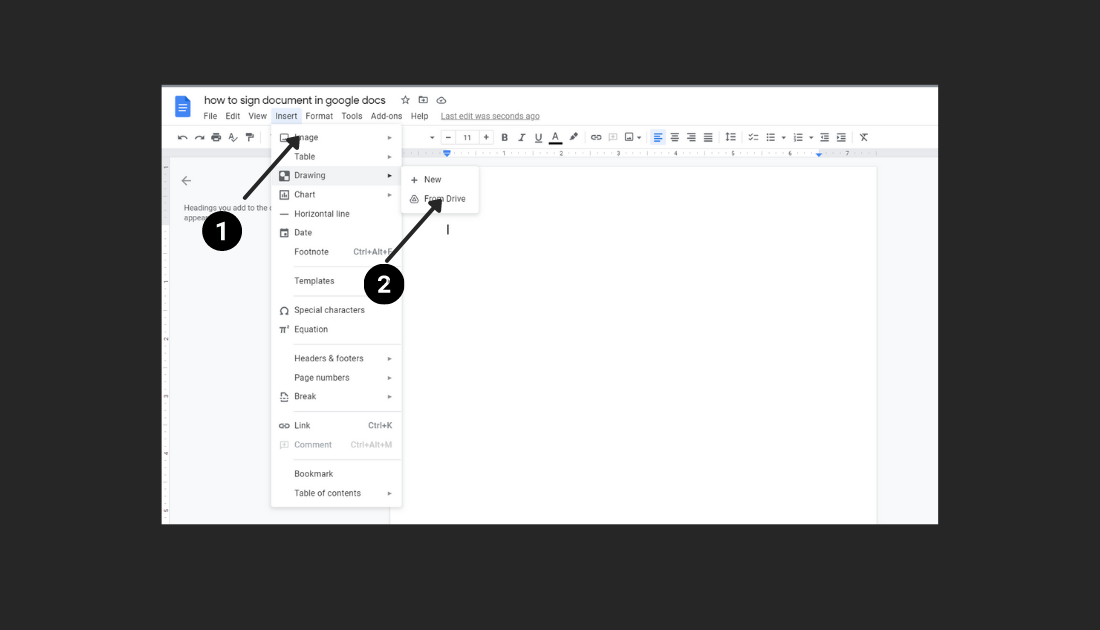
Type to add a digital signature in google docs-
Go to the insert option and click on ‘Drawings’.
A pop up will appear. You will need to click on the symbol denoting ‘T’
Tap on the plain white space and a space will be created for you to type out your initials aor full signature.
Save and close the pop up and this signature will be reflected in your document.
Draw a digital signature in google docs
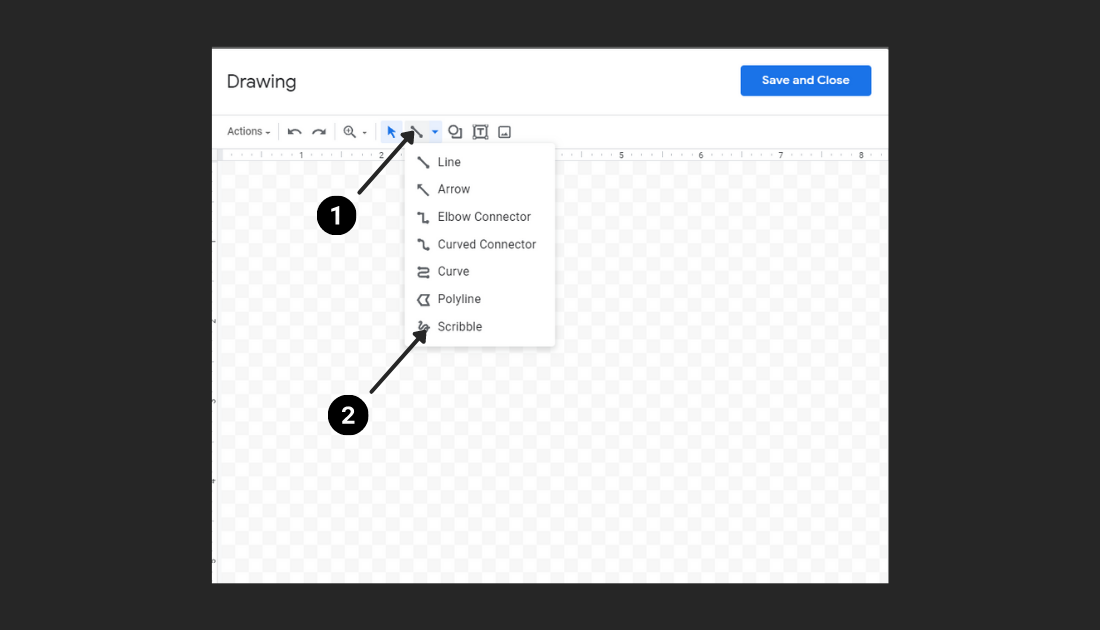
Go to the insert option and click on ‘Drawings’.
A pop up will appear. You will need to click on the symbol denoting ‘line’ and select scribble.
Use a stylus or your mouse to draw your signature, and click on save and apply option on the top right of the page.
This signature would appear on your document and you can resize and adjust as per the content of your document.
Upload your signature in Google docs-.
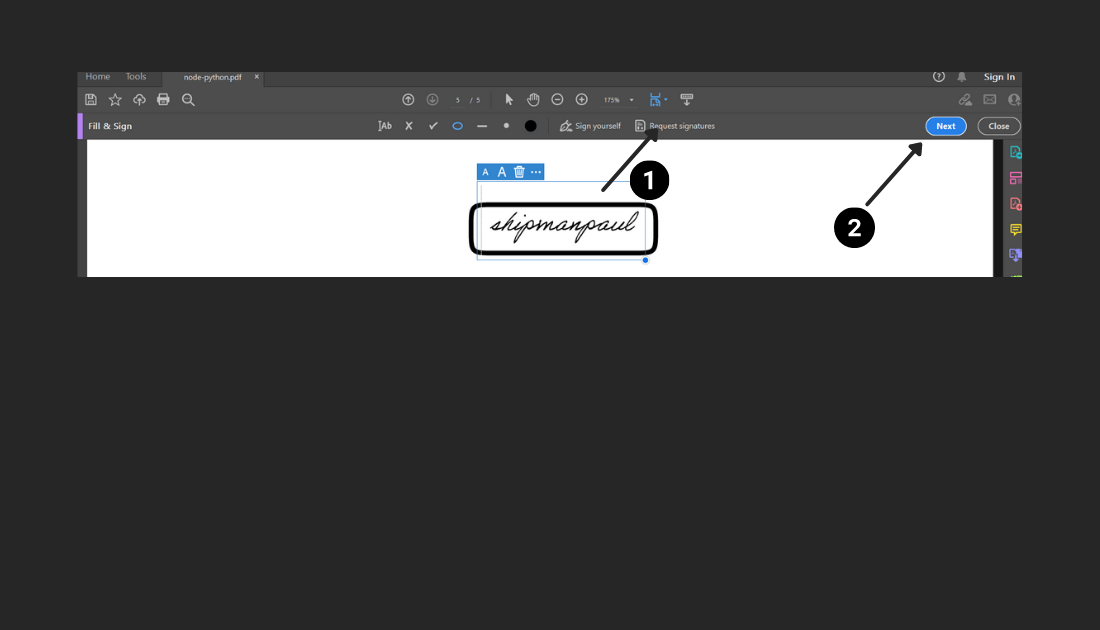
Open Google docs and click on the insert button.
Click on the ‘image’ button and select the convenient source to up;oad your image from.
A dialog box will appear for you to select the pictures.
Click on ‘OK’ and your image will reflect in the document. You can readjust this image and resize it as per your content.
Read More: Electronic signatures vs Digital signatures